Had there been no movies and TV series, modern life would have been decidedly empty. However, that is not the case as we have good movies releasing almost every weekend. Thanks to modernization and technological advancements, we can watch our favorite movies on our smartphones from the convenience of our favorite couch.
Even gaming consoles like PS4, Xbox 360, and Xbox One allow you to stream your favorite movies and TV series via relevant applications. In this post, we are going to talk about a third-party streaming application that goes by the name of BeeTV and share with you the steps to install the same on Xbox One/Xbox 360. Also, Check Out the Installation of BeeTV App on FireStick & Fire TV Devices.
What is BeeTV?
As mentioned above, BeeTV is a third-party streaming app that brings you the latest movies and TV series. The app is in partnership with a considerable number of websites and crawls over them to get the latest titles in HD.

What are the subscription plans for BeeTV?
The answer to this question is ‘Zero.’ Yes! BeeTV, unlike official streaming apps, is free to use. There are no hidden costs or in-app purchases involved.
Is it Safe to Download BeeTV?
As of now, there are no complaints from users regarding safety concerns for BeeTV. BeeTV is like plug-and-play hardware. You just need to install the application. It won’t ask you for any kind of personal information, as registration is not mandatory to utilize the services of BeeTV.
We guess you are ready to install BeeTV on Xbox One/Xbox 360 now. The following are the steps for the same. Check out this complete guide: BeeTV APK Download on Android Box & Smart TV Devices.
Install BeeTV on Xbox One/Xbox 360 [STEPS]
Method 1: Using AirServer
It is not possible to install BeeTV APK directly on your Xbox console, but you can install the app on your Android device and mirror the app on your smart TV using the Miracast app and the AirServer app through Xbox consoles. To stream movies from BeeTV APK on a smart TV using an Xbox 360 or Xbox One device, you must satisfy the following requirements.
- You must have the latest Xbox One or Xbox 360 device.
- An updated Android OS mobile phone or iPhone must be available.
- Miracast (Android) and AirServer (Mac, Windows & Xbox) applications must be installed.
- Xbox 360/Xbox One and the Android mobile must have a stable, high-speed internet connection.
Note: Both mobile and Xbox 360/Xbox One devices must be connected together in the same Wi-Fi network.
- Use an HDMI cable to connect your Xbox 360/Xbox One console to your smart TV.
- Open the Microsoft Store app on your Xbox 360 console. Tap on the search bar and type “AirServer”.
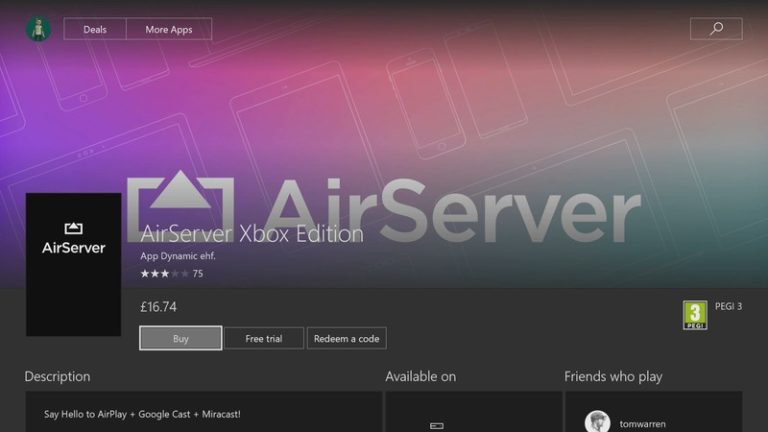
- Select the AirServer app from the list and click on install. Now, the AirServer app will be installed on the Xbox console.
- Now, open the Android mobile phone and launch the Google Play Store.
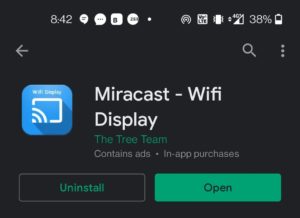
- Search for the “Miracast” app and install the app.
- Open the browser on your mobile phone, and go to the official website of the BeeTV app.
- Download the BeeTV APK file from the link.
- To let the Android device install apps from Unknown Sources, you have to open the phone settings and go to Security. Turn ON the Unknown sources option.
- Now, locate the downloaded APK file in your local storage using the file manager (Check downloads folder).
- Tap on the BeeTV APK to start installing the app.
- After the app is installed, open the Miracast app on your Android mobile.
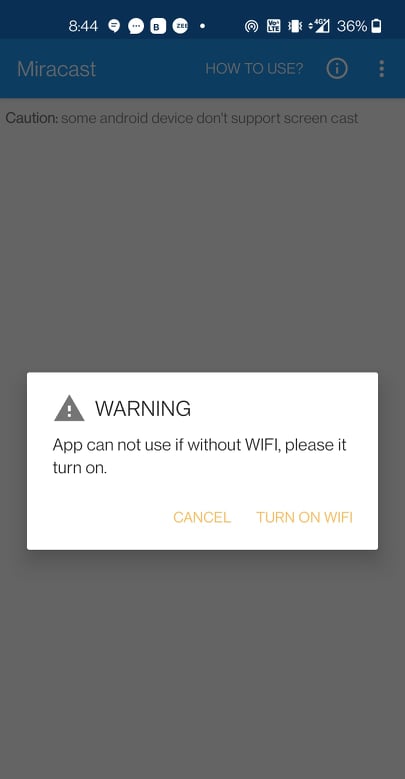
- Scan for the Xbox console and tap to connect/pair your Android phone with the Xbox console. Now the Miracast app on your Android mobile is connected with the AirServer app on the Xbox.
- After connecting, launch the BeeTV app and search for your favorite movie using the search bar.
- Once you have selected the movie to watch, long-press the streaming link. Now tap on the “Open with -> Miracast” option.
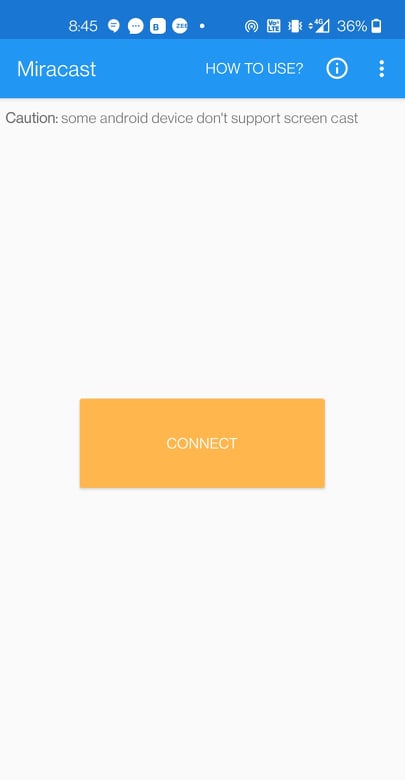
- Now the Miracast will scan for nearby devices. The Xbox console will show up. Click on the Xbox 360/Xbox One option to establish a connection.
- Once the connection is established, you can now stream all the movies from the BeeTV app directly on your smart TV without any ads for free.
Method 2: Using All Connect
- Launch your smart television and connect your Xbox with the same, utilizing an HDMI cable.
- Next, launch the Google Play Store on your Android smartphone and download the ‘All Connect’ application from the same.
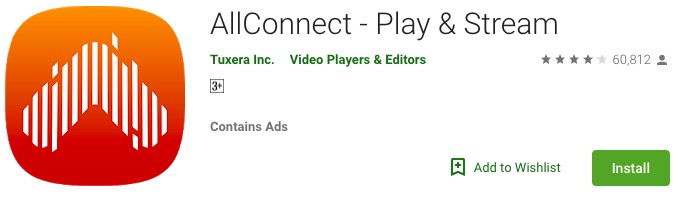
AllConnect – BeeTV App on Xbox - Launch the ‘All Connect’ application and establish a connection using the application with your Xbox using Bluetooth.
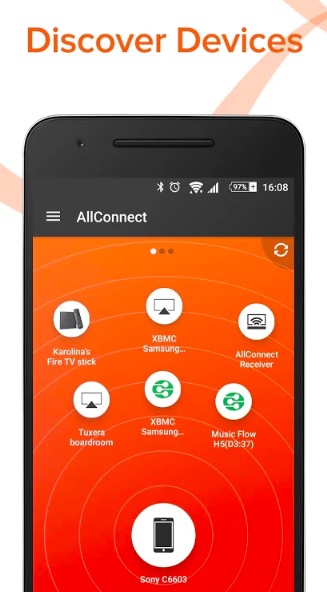
Launch AllConnect App – Bee TV App - Please install the BeeTV APK on your Android smartphone. You can get the latest BeeTV APK file from here:
- Launch the BeeTV application and choose your favorite title. Thereafter, tap on the three dots in the upper corner and select a different player for the playback.
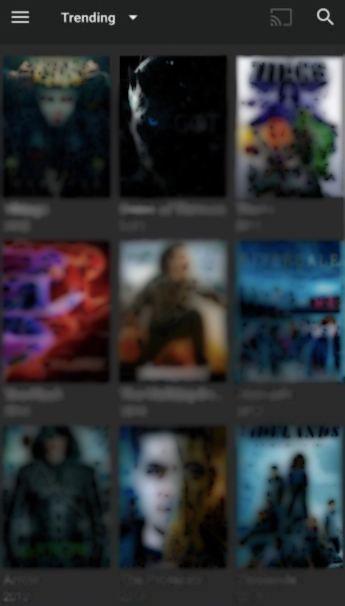
BeeTV App – We Blurred the Interface for Obvious Reasons - Here, you require selecting ‘All Connect’ and voila! You are ready to stream movies through Xbox via BeeTV APK.
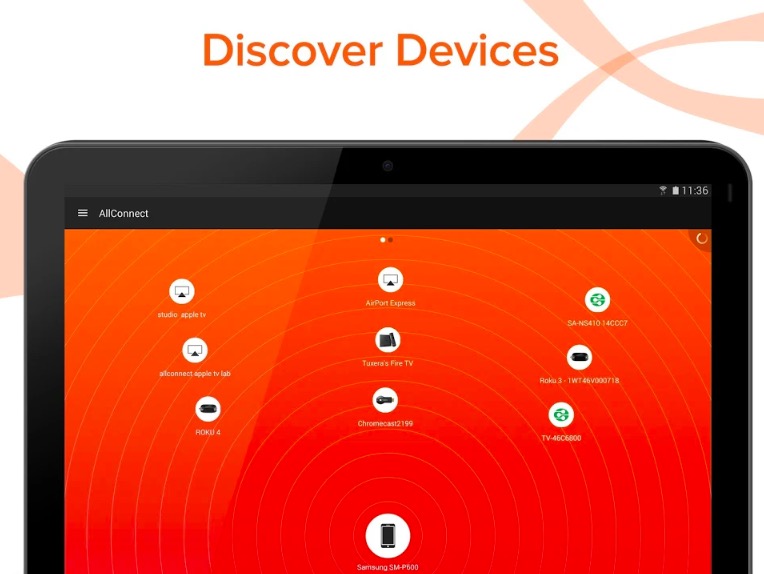
BeeTV Movies & TV Shows on Xbox
BeeTV APK Download on Android Devices Now.
[Fix**] BeeTV Not Working, No Data/Links Available & No Connection
Conclusion – BeeTV APK Download on Xbox 360/ Xbox One
These are the steps you need to follow for streaming movies via BeeTV on Xbox. If you encounter any issues during the process, please notify us in the comments section provided below.
Thank You.
I’ve tried connecting all connect to my Xbox but it continues to say no devices available. Ive checked to see if my phone and Xbox are on the same WiFi and they are.